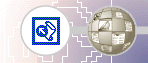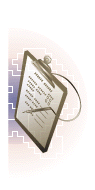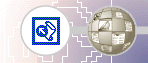
|
|
Microsoft FrontPage 2000 Server Extensions Resource
Kit
Advanced Administrative Tasks
Configuring User Accounts for Use in Visual SourceSafe Projects
Microsoft Visual SourceSafe includes a Visual SourceSafe Administrator utility that you use to set up and configure accounts for use in VSS projects. For Visual SourceSafe 5.0 and later, the Visual SourceSafe Administrator is available on the Start menu.
To enable Visual SourceSafe integration with FrontPage, you must add the following user accounts by using the Visual SourceSafe Administrator:
| Users/Groups |
VSS permissions |
| All administrator groups and users in FrontPage |
read-write |
| All author groups and users in FrontPage |
read-write |
| On Internet Information Services or Peer Web Server, the Internet guest account |
read |
| On all Web servers except Internet Information Services or Peer Web Server, the account under which the Web server is running |
read |
To add a user or group account in the Visual SourceSafe Administrator:
- Run the Visual SourceSafe Administrator.
- On the Users menu, click Add User.
- In the Add User dialog box, type the user or group name in the User Name field, and leave the Password field blank.
- Click OK.
Visual SourceSafe accounts
Configure the accounts in the Visual SourceSafe Administrator.
- In the Visual SourceSafe Administrator, add the FrontPage users (without passwords).
- On the Tools menu, click Options, click the General tab, and make sure that Use network name for automatic user log in is selected.
Anonymous account
If you are using an anonymous account, you must configure it on the Web server computer.
- Check that that the anonymous account has the same password in both IIS Service Manager and User Manager For Domains. You might have to reenter the password in both places.
To set or change the anonymous account password in the IIS Service Manager:
- In the Internet Service Manager, open the Internet Information Server folder, right-click the Web server, and then click Properties on the shortcut menu.
- In Master Properties, click WWW Service, and then click Edit.
- Click the Directory Security tab, and then under Anonymous Access and Authentication Control, click Edit.
- Under Allow Anonymous Access, click Edit.
- Change the password for the anonymous account as needed, and then close all remaining dialog boxes.
Note the name of the anonymous account, because you will need to identify it in the User Manager For Domains.
- Open the Control Panel, and then double-click Services.
- Click World Wide Web Publishing Service, click Stop, click Yes to confirm, and then click Start.
To set or change the anonymous account password in the User Manager For Domains:
- In User Manager For Domains, under Username, click the anonymous account (if you are uncertain which account this is, see the previous procedure).
- On the User menu, click Properties.
- Change the password for the anonymous account as needed, and then click OK.

Passwords appear as 14 characters, regardless of the actual length of your password.
- Ensure that the anonymous account has Log On Locally privileges:
- In User Manager For Domains, under Username, click the anonymous account.
- On the Policies menu, click User Rights.
- From the Right list, click Log on locally. Make sure that the anonymous account is listed in the Grant To box individually or as a member of one of the groups, and then click OK.
- Make sure that the Anonymous account can log on automatically to the Web server:
- In User Manager For Domains, under Username, click the anonymous account.
- On the User menu, click Properties.
- Clear the User Must Change Password at Next Logon and Account Disabled check boxes, and then click OK.
- In the Visual SourceSafe Administrator, add the anonymous account as a user with no password.
- Configure the permissions for the anonymous account to the Visual SourceSafe directory structure (see Configure the permissions on the Visual SourceSafe directory earlier).
|
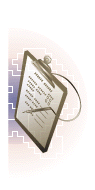 |